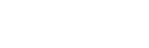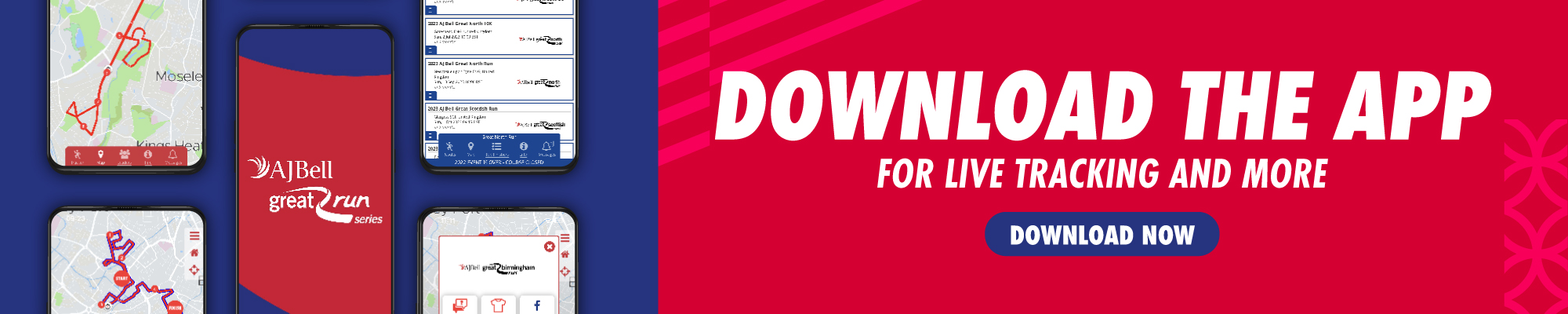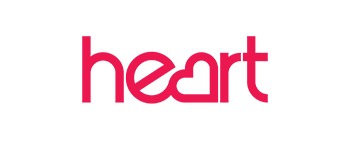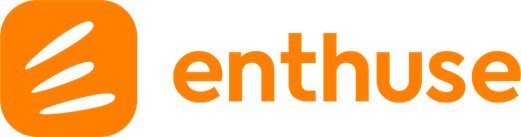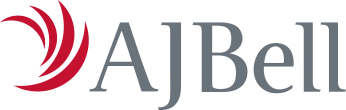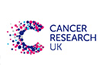1/1
Tracking Your Activity
All you need to know about tracking friends and family members running in an AJ Bell Great Run Series event, and tracking activity as evidence for your Great Run Solo Challenge.
AJ Bell Great Run Series Event Tracking
If you’re doing an AJ Bell Great Run – or you know someone who is – our Great Run: Running Events event day app is a must-have. It allows you to search for and track runners, view your results instantly, access your split times, see event photos and donate to a worthy cause via an Enthuse charity page.
Whether you’re a spectator or on the start line, the Great Run app is easy-to-use, free of charge and helps you access the data you need to smash your next challenge. Bragging rights coming your way…
Tracking runs for Great Run Solo Challenges
Set a goal, see what you can achieve and celebrate your success with a Great Run Solo challenge.
You don’t *need* to provide us with detailed evidence of every run you’ve completed – your word is good enough. But if you like to keep an eye on your performance, you can use our online run tracker – or another tracking app of your choice – and share your achievements with the Great Run team. We’d love to see how you’ve got on.
To use the Great Run online run tracker, you’ll need to visit the challenge page and log into the Your Results section using your Great Run ID (find it on your Great Run Solo confirmation email) while your Great Run Solo period is ‘live’. Here, if you want to, you can upload evidence of your runs – whether that’s a photo of a paper running diary, app screenshots or a photo of your watch.
Tracking apps
Some of the tracking apps you can use to log your runs are below with instructions on how to capture your total distance.
Tracking Apps
Why not use a tracking app (like Nike NRC, Asics Runkeeper or Strava) to track your runs and keep a log of your total distance during your challenge – any app that can display your runs (or total distance) can be used. If you haven’t used a tracking app before, we’ve listed a selection below with instructions on how to capture your total distance.
Nike NRC mobile app (free version)
- Tap the menu button at the top of the screen, and then tap Activity.
- The Activity page will show the total of distance covered in each of the past calendar months, with each individual run listed below.
- Simply take a screenshot showing all of the runs completed during your challenge period and upload them as evidence. We only need to see the run distance and the date so that we can confirm the total distance covered.
- You can upload up to 4 screenshots if it’s not possible to see all the relevant activities on one page
Strava (website)
- From the menu at the top of the page, select Training, and then My Activities
- If you need to, you can use the Sport box filter to display only one type of activity (e.g. Run)
- Simply take a screenshot or a photo of this page, showing all of your runs that make up your challenge period (manual calculation of the total run distance will be required)
- You can take and upload multiple screenshots (or photos) if all relevant activities cannot be seen on one page.
Asics RunKeeper mobile app (free version)
- Tap the menu button at the top of the screen, and then tap Me to display your activities.
- Ensure the WEEKLY tab is selected to view your total distance for the current week and for last week.
- Tap on the MONTHLY tab to view your total distance for the current calendar month and for last.
Garmin Connect Mobile App – (for use with a Garmin device)
- Tap the menu button at the top of the screen, and then tap Activities. This will display your own activities
- Select ‘running’ (or ‘walking’ If you’ve walked your challenge distance)
- Ensure the 7d tab is selected to see your distance covered in past week
- Tap the 4w tab to view your distance covered in the past 4 week period
- Simply send us a screen shot that displays the week(s) corresponding to your challenge.